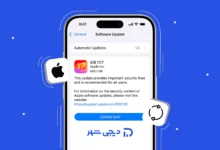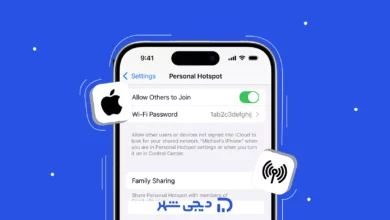گاهی وقتها فقط میخواهیم یک عکس، ویدئو یا فایل مهم را سریع از گوشیمان به لپتاپ منتقل کنیم، اما نمیدانیم سادهترین راهش چیست. واقعیت این است که روشهای زیادی برای انتقال فایل از گوشی به لپتاپ وجود دارد که هم راحت هستند و هم زمان زیادی نمیبرند. در این مقاله قرار است با ۹ روش سریع و آسان آشنا شویم که به کمک آنها میتوانید بدون دردسر فایلهایتان را بین موبایل و لپتاپ جابهجا کنید.
۹ روش سریع و ساده برای انتقال فایلها از گوشی به لپتاپ
هنگامی که نیاز به انتقال عکس، فیلم یا فایلهای کاری از گوشی به لپتاپ داریم، ممکن است بهترین و سادهترین روش را ندانیم. برای این کار ۹ روش کاربردی وجود دارد که برای کاربران مبتدی و حرفهای مناسب هستند. ابتدا بهصورت کلی با آنها آشنا شوید:
۱. اتصال بیسیم با بلوتوث
۲.استفاده از اپلیکیشنهای مخصوص
۳.انتقال فایل از گوشی به لپتاپ با فلش مموری
۴.انتقال فایل از گوشی به لپتاپ با کارت حافظه
۵. انتقال فایل از گوشی به لپتاپ با کابل USB
۶.انتقال فایل از گوشی به لپتاپ با Wi-Fi Direct
۷.ارسال فایل با Google Drive، Dropbox و فضای ابری
۸.استفاده از اشتراکگذاری نزدیک (Nearby Share)
۹.ارسال فایل از گوشی به لپتاپ با ایمیل یا پیامرسانها
۱.اتصال بیسیم با بلوتوث؛ روش قدیمی اما کاربردی
اگر کابل در دسترس ندارید، انتقال فایل از گوشی به لپتاپ با بلوتوث گزینهای ساده و بیدردسر است. البته برای فایلهای کمحجم مناسبتر است. مراحل انتقال فایل از گوشی به لپتاپ با بلوتوث:
-بلوتوث گوشی و لپتاپ را روشن کنید.
-در لپتاپ (ویندوز) به Settings > Devices > Bluetooth & other devices بروید.
-گزینه Add Bluetooth or other device را بزنید و گوشی خود را انتخاب کنید.
-در گوشی، اتصال را تایید و جفتسازی (Pairing) را انجام دهید.
-در گوشی فایل مورد نظر را انتخاب و گزینه ارسال از طریق بلوتوث را بزنید.
-لپتاپ درخواست دریافت فایل را نمایش میدهد، روی Accept کلیک کنید.
-فایل در پوشه Bluetooth لپتاپ ذخیره میشود. با فروش اقساطی لپتاپ ۲۴ ماهه دیجیشهر، دیگر نگران هزینههای سنگین نباشید و لپتاپ دلخواه خود را بهآسانی تهیه کنید.
۲. استفاده از اپلیکیشنهای مخصوص؛ سریعترین روش
اپلیکیشنهایی مثل SHAREit، Xender، Zapya یا AirDroid به شما اجازه میدهند بهصورت بیسیم، فایلهای سنگین را در عرض چند ثانیه بین گوشی و لپتاپ جابهجا کنید. در ادامه مراحل هر کدام را توضیح میدهیم:
SHAREit؛ انتقال سریع فایلها بدون نیاز به اینترنت
SHAREit یکی از محبوبترین اپهای دنیا برای انتقال سریع فایل بین گوشی و لپتاپ است. با سرعتی چندبرابر بلوتوث، فایلها، ویدئوها و اپلیکیشنها را با چند کلیک جابهجا کنید.
-مراحل انتقال فایل با SHAREit در گوشی:
-اپ SHAREit را نصب و باز کنید.
-گزینه Send (ارسال) را انتخاب کنید.
-فایل یا پوشهای که میخواهید انتقال دهید را انتخاب کنید و مجدداً روی Send بزنید.
-برنامه شروع به جستجوی دستگاه گیرنده میکند.
در لپتاپ:
-نسخه دسکتاپ SHAREit را نصب و باز کنید.
-روی گزینه Receive (دریافت) کلیک کنید.
-گوشی و لپتاپ را به یک شبکه وایفای یا هاتاسپات متصل کنید.
-بعد از شناسایی لپتاپ، در گوشی روی نام آن بزنید تا انتقال انجام شود.
Xender ؛انتقال فایل با مرورگر
اگر نمیخواهید برنامهای روی لپتاپ نصب کنید، Xender بهترین گزینه است. فقط با باز کردن مرورگر و اسکن یک QR کد، فایلهای گوشیتان را سریع منتقل کنید. مراحلی که باید در گوشی انجام دهید:
-اپ Xender را نصب و اجرا کنید.
-روی Connect to PC بزنید.
-آدرس IP یا کد QR به شما نشان داده میشود.
مراحل لازم در لپتاپ:
-مرورگر را باز کنید و وارد آدرس web.xender.com شوید یا IP نمایشدادهشده را وارد کنید.
-اگر QR کد دارید، آن را با گوشی اسکن کنید.
-پس از اتصال، فایلها را در لپتاپ ببینید و فایل مورد نظر را بهراحتی دانلود کنید یا فایلهای جدید آپلود کنید.
Zapya؛ بهترین انتخاب برای انتقال فایل آفلاین
Zapya مانند یک پلتفرم سریع عمل میکند! نیازی به اینترنت نیست و میتوانید بهصورت گروهی یا فردی فایل، پوشه و برنامه بفرستید. در گوشی مراحل زیر را دنبال کنید:
-اپ Zapya را نصب و اجرا کنید.
-روی Create Group (ایجاد گروه) بزنید تا یک شبکه محلی ساخته شود.
-منتظر بمانید تا لپتاپ به این گروه متصل شود.
مراحل لازم در لپتاپ:
-Zapya نسخه دسکتاپ را نصب کنید.
-لپتاپ را به همان وایفای یا هاتاسپات گوشی وصل کنید.
-برنامه را باز کنید و از قسمت جستجو، گوشی را پیدا و به آن متصل شوید.
-حالا میتوانید فایلها را با کشیدن و رهاکردن (Drag & Drop) بین دو دستگاه جابهجا کنید.
۳.انتقال فایل از گوشی به لپتاپ با فلش مموری؛ سریع و بدون نیاز به اینترنت
فلش مموریها یکی از راحتترین و سریعترین ابزارها برای انتقال فایلها هستند. تنها کافی است فایلهای خود را به فلش مموری کپی کنید و آن را به لپتاپ وصل کنید تا فایلها منتقل شوند. برای این کار مراحل زیر ضروری است:
-برای گوشیهایی که از USB OTG پشتیبانی میکنند، فلش مموری را به کمک کابل OTG به گوشی خود وصل کنید.
-در گوشی پیامی ظاهر میشود که نشان میدهد فلش مموری شناسایی شده است.
-فایلهایی که میخواهید منتقل کنید را انتخاب کرده و به پوشه مربوطه در فلش مموری کپی کنید.
-حالا فلش مموری را از گوشی جدا کرده و به درگاه USB لپتاپ وصل کنید.
-پس از شناسایی فلش مموری در لپتاپ، میتوانید فایلها را بهراحتی از فلش مموری به پوشههای دلخواه در کامپیوتر کپی کنید.
۴.انتقال فایل از گوشی به لپتاپ با کارت حافظه؛ سادهترین راه برای فایلهای بزرگ
کارتهای SD ممکن است اندازه کوچکی داشته باشند، اما قدرت زیادی دارند. این کارتها میتوانند از ۶۴ مگابایت تا ۱ ترابایت داده را روی یک تراشه ذخیره کنند. مانند کابلهای USB، کارتهای SD ابزارهای کاربردی برای انتقال داده هستند. تنها چیزی که برای استفاده از آنها نیاز دارید، داشتن یک اسلات کارت SD در دستگاه رایانهای شما است.
مراحل انتقال فایل از گوشی با کارت حافظه:
-گوشی خود را خاموش کرده و کارت حافظه را خارج کنید.
-کارت حافظه را در یک کارتخوان USB قرار دهید و آن را به درگاه USB لپتاپ وصل کنید.
-اگر لپتاپ شما از کارتخوان داخلی پشتیبانی میکند، مستقیماً آن را در درگاه مربوطه قرار دهید.
-حالا در کامپیوتر، کارت حافظه بهعنوان یک درایو جدید نمایش داده میشود.
-بهراحتی فایلها را از کارت حافظه به پوشه دلخواه در لپتاپ منتقل کنید یا فایلهای مورد نیاز خود را از لپتاپ به کارت حافظه انتقال دهید.
-با درخواست وام از دیجیشهر میتوانید لوازم دیجیتال مانند گوشی و لپتاپ را بهصورت قسطی و با شرایط ویژه تهیه کنید.
۵. انتقال فایلها با کابل USB؛ راحتترین روش برای انتقال فایل از اندروید به کامپیوتر
کابل USB یکی از سریعترین و سادهترین روشها برای انتقال فایلها از گوشی اندروید به کامپیوتر است. کافی است گوشی را به کامپیوتر متصل کرده و بدون هیچ مشکلی فایلهایتان را جابهجا کنید. برای این کار مراحل زیر را دنبال کنید:
-گوشی اندروید خود را با استفاده از کابل USB به درگاه USB کامپیوتر وصل کنید.
-پس از اتصال، پیامی در گوشی شما ظاهر میشود که از شما میخواهد نوع اتصال را انتخاب کنید. گزینه File Transfer یا MTP را انتخاب کنید.
– در کامپیوتر شما یک پنجره جدید باز میشود که به شما امکان میدهد به محتوای گوشیتان دسترسی پیدا کنید.
-اگر پنجره باز نشد، در قسمت This PC یا My Computer به دنبال نام گوشی خود بگردید.
-برای انتقال فایلها، کافی است فایلهای مورد نظر خود را از گوشی انتخاب کرده و آنها را به پوشهای در کامپیوتر بکشید.
-همچنین میتوانید از کامپیوتر فایلهایی را به گوشی منتقل کنید. اگر پرداخت کامل هزینه لپتاپ برایتان دشوار است، نگران نباشید! با خرید لپتاپ قسطی میتوانید لپتاپ مورد علاقهتان را بدون فشار مالی تهیه کنید.
بیشتر بخوانید: آیا گوشی آیفون خریداری کردهاید و میخواهید لیست مخاطبین اندروید را به این گوشی انتقال دهید؟ در این مقاله از دیجیشهر، ما به شما یک راهنمای گامبهگام برای آموزش انتقال مخاطبین از اندروید به آیفون معرفی خواهیم کرد.
۶. انتقال فایل از گوشی به لپتاپ با Wi-Fi Direct
اگر به اینترنت دسترسی ندارید، Wi-Fi Direct یک روش بیسیم و سریع برای انتقال فایلهای بزرگ است.
مراحل استفاده از Wi-Fi Direct:
-اپلیکیشنی مثل Send Anywhere، Feem یا SHAREit را روی گوشی و لپتاپ نصب کنید.
-هر دو دستگاه باید به یک شبکه وایفای یا هاتاسپات متصل باشند.
-فایل را در گوشی انتخاب و گزینه ارسال را بزنید.
-کدی روی گوشی نمایش داده میشود؛ آن را در لپتاپ وارد کنید.
-فایل بهراحتی و با سرعت بالا منتقل میشود.
۷. ارسال فایل با فضای ابری؛ مطمئن و امن
فضای ابری یک راه مطمئن و امن برای ذخیره و ارسال فایلها است. با استفاده از خدمات ابری مانند Google Drive، Dropbox یا OneDrive، میتوانید بهراحتی فایلهای خود را آپلود کرده و آنها را در هر زمان و از هر دستگاهی به اشتراک بگذارید. برای انتقال فایل با فضای ابری مراحل زیر را طی کنید:
-یکی از سرویسهای ابری معتبر مانند Google Drive، Dropbox یا OneDrive را انتخاب کنید و وارد حساب کاربری خود شوید.
-پس از ورود به حساب کاربری، به بخش آپلود بروید و فایلهایی که میخواهید ارسال کنید را انتخاب کنید.
-پس از آپلود فایل، معمولاً گزینهای برای اشتراکگذاری یا دریافت لینک وجود دارد. این لینک را برای ارسال فایلها به دیگران کپی کنید.
-برای اطمینان از امنیت، میتوانید تنظیمات اشتراکگذاری را طوری تنظیم کنید که فقط افراد خاصی به فایل دسترسی داشته باشند.
-حالا لینک اشتراکگذاری فایل را از طریق ایمیل، پیامرسان یا هر پلتفرم دیگری برای گیرنده ارسال کنید.
-گیرنده با کلیک روی لینک میتواند بهراحتی فایل را دانلود کند.
۸. استفاده از اشتراکگذاری نزدیک (Nearby Share) در اندروید و ویندوز
ویژگی Nearby Share در اندروید و ویندوز ۱۱ به شما این امکان را میدهد بدون نیاز به کابل یا اینترنت، فایلها را سریعاً منتقل کنید. مراحل استفاده از Nearby Share اینگونه است:
-در گوشی اندرویدی، فایل را انتخاب کرده و روی Share بزنید.
-گزینه Nearby Share را انتخاب کنید.
-در لپتاپ، Nearby Share را فعال کنید (از طریق Settings > Nearby Sharing).
-گوشی، لپتاپ را شناسایی میکند؛ روی آن بزنید.
-در لپتاپ، درخواست دریافت فایل را تأیید کنید.
۹. ارسال فایل از گوشی به لپتاپ با ایمیل یا پیامرسانها
برای فایلهای کمحجم مثل عکس، سند یا لینک، استفاده از ایمیل یا تلگرام، واتساپ و… بسیار ساده و در دسترس است.
مراحل ارسال فایل با ایمیل یا پیامرسان:
-در گوشی فایل را انتخاب کرده و گزینه اشتراکگذاری (Share) را بزنید.
-ایمیل یا اپ پیامرسان مورد نظر را انتخاب کنید.
-فایل را به خودتان ارسال کنید.
-در لپتاپ وارد ایمیل یا پیامرسان شوید و فایل را دانلود کنید.
چطور فایلها را از گوشی به ویندوز ۱۰ منتقل کنیم؟
اگر ویندوز ۱۰ دارید، انتقال فایل از گوشی به کامپیوتر یکی از روشهای معمول است که به شما امکان میدهد اطلاعات را هم از گوشی به کامپیوتر و هم از کامپیوتر به گوشی منتقل کنید. برای این کار کافی است مراحل زیر را انجام دهید:
-ابتدا گوشی خود را با استفاده از کابل اصلی به کامپیوتر وصل کنید.
-پس از اتصال، پیامی در گوشی شما ظاهر میشود. گزینه «Allow» را انتخاب کنید.
-در گوشی، بین دو گزینه «File Transfer» و «Charging the device»، گزینه «File Transfer» را انتخاب کنید تا گوشی اجازه دهد ویندوز ۱۰ دستگاه شما را شناسایی کند.
-بعد از انتخاب«File Transfer»، یک پنجره در ویندوز ۱۰ باز میشود. در این پنجره میتوانید انتخاب کنید که وارد فایلهای گوشی خود شوید یا فقط عکس و فیلمهای آن را مشاهده کنید.
-حالا میتوانید فایلها را از گوشی به کامپیوتر منتقل کرده یا عکسها و ویدئوها را مشاهده کنید.
سخن آخر
در نهایت، برای انتقال فایل از گوشی به لپتاپ روشهای مختلفی وجود دارد که بسته به نوع فایل، حجم آن و امکانات در دسترس، میتوانید یکی از آنها را انتخاب کنید. چه از کابل USB استفاده کنید، چه از وایفای، بلوتوث یا برنامههای مخصوص، مهم این است که راهی را انتخاب کنید که برایتان سریع، راحت و امن باشد. آشنایی با این روشها کمک میکند تا در کمترین زمان ممکن، فایلهای خود را با خیال راحت بین گوشی و لپتاپ جابهجا کنید.
سوالات متداول
۱. سریعترین روش انتقال فایل از گوشی به لپتاپ چیست؟
استفاده از کابل USB معمولاً سریعترین روش است، چون فایلها بدون نیاز به اینترنت با سرعت بالا منتقل میشوند.
۲. آیا میتوان بدون کابل فایلها را از گوشی به لپتاپ فرستاد؟
بله، با استفاده از وایفای، بلوتوث یا برنامههایی مثل SHAREit یا Snapdrop میتوان بدون کابل فایلها را منتقل کرد.
۳. اگر کابل در دسترس نباشد، چه راهی پیشنهاد میکنید؟
میتوانید از وایفای و برنامههایی مثل AirDroid یا ارسال فایل از طریق مرورگر با Snapdrop استفاده کنید.
۴. آیا برای انتقال فایل نیاز به اینترنت داریم؟
خیر؛ روشهایی مثل بلوتوث یا هاتاسپات مستقیم نیازی به اینترنت ندارند، اما برخی برنامهها ممکن است اتصال به شبکه محلی یا اینترنت نیاز داشته باشند.
۵. کدام روش برای فایلهای حجیم بهتر است؟
کابل USB یا برنامههایی که از وایفای مستقیم استفاده میکنند، برای انتقال فایلهای بزرگ مناسبتر هستند.