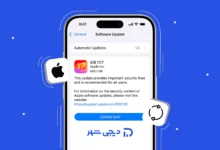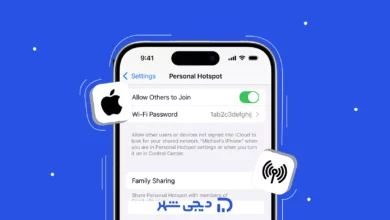اگر بهتازگی تصمیم گرفتهاید گوشی اندرویدی خود را با یک آیفون جدید جایگزین کنید، احتمالاً اولین سوالی که ذهنتان را درگیر کرده این است که چطور اطلاعاتتان را بهراحتی و بدون دردسر منتقل کنید. خوشبختانه انتقال اطلاعات از اندروید به آیفون برخلاف تصور بسیاری، کار سختی نیست و با استفاده از روشها و ابزارهای مختلف میتوانید همه چیز از مخاطبین و پیامها گرفته تا عکسها و برنامهها را به گوشی جدیدتان بیاورید. در این مقاله از دیجیشهر، قدمبهقدم راههای ساده و کاربردی برای انجام این کار را آموزش میدهیم.
بهترین اپلیکیشنهای انتقال فایل بین اندروید و iOS
اگر تابهحال قصد انتقال اطلاعات از اندروید به آیفون را داشتهاید، احتمالاً متوجه شدهاید که این کار بهآسانی ارسال فایل بین دو گوشی اندرویدی نیست. چون این دو سیستمعامل با هم فرق دارند، گاهی پیداکردن یک روش مطمئن و سریع برای انتقال فایلها، مثل عکس، ویدئو یا مخاطبین، کمی گیجکننده میشود. ولی نگران نباشید! در ادامه بهترین و سادهترین اپلیکیشنهای انتقال فایل بین اندروید و iOS را معرفی میکنیم.
۱.استفاده از اپ Move to iOS؛ مخصوص انتقال کامل اطلاعات
اگر گوشی آیفون جدیدی خریدهاید و میخواهید همه اطلاعاتتان را از گوشی اندرویدی قبلی به آیفون منتقل کنید، اپلیکیشن Move to iOS بهترین نرم افزار انتقال اطلاعات از اندروید به ایفون است. این برنامه توسط خود اپل طراحی شده و مخصوص انتقال اولیه اطلاعات است.
چه چیزهایی را میتوان منتقل کرد؟
مخاطبین، پیامها، عکسها، ویدئوها، بوکمارکهای مرورگر و حتی بعضی از اپها.
مراحل استفاده از Move to iOS برای انتقال اطلاعات از اندروید به آیفون:
-آیفون را روشن کرده و هنگام راهاندازی اولیه، گزینه Move Data from Android را انتخاب کنید.
-در گوشی اندرویدی، اپ Move to iOS را از گوگلپلی دانلود و نصب کنید.
-برنامه را باز کنید، شرایط را تأیید کرده و روی Continue بزنید.
-در آیفون یک کد شش یا دهرقمی نمایش داده میشود؛ آن را در گوشی اندرویدی وارد کنید.
-حالا گوشیها به یکدیگر متصل میشوند و لیستی از اطلاعات قابلانتقال را نشان میدهد.
-هر موردی را که میخواهید انتخاب کنید و گزینه Continue را بزنید.
-صبر کنید تا انتقال کامل شود. سپس مراحل تنظیم آیفون را ادامه دهید.
۲.اپ SHAREit؛ سریع برای فایلهای حجیم
وقتی فقط قصد دارید چند فایل خاص مثل عکس، ویدئو یا آهنگ را منتقل کنید، برنامههایی مثل SHAREit گزینهای فوقالعاده هستند. این اپها با ایجاد ارتباط مستقیم وایفای بین دو گوشی، فایلها را با سرعت بالا منتقل میکنند.
مراحل استفاده از SHAREit برای انتقال فایل بین اندروید و آیفون:
-روی هر دوگوشی (اندروید و آیفون) برنامه SHAREit را نصب کنید.
-وایفای هر دو دستگاه را روشن کرده و به یک شبکه مشترک متصل شوید یا اجازه دهید برنامه خودش اتصال مستقیم برقرار کند.
-در گوشی اندروید، وارد SHAREit شوید و روی گزینه Send بزنید.
-فایلهای مورد نظر را انتخاب کرده و ارسال را بزنید.
-در آیفون، وارد برنامه شوید و گزینه Receive را انتخاب کنید.
-پس از شناسایی گوشی آیفون، اتصال برقرار شده و فایلها منتقل میشوند.
اگر به دنبال خرید آیفون هستید؛ ولی پول کافی برای پرداخت یکجا ندارید، نگران نباشید! میتوانید آیفون مورد نظر خود را با خرید آیفون قسطی تهیه کنید و بهراحتی هزینه را در اقساط مناسب پرداخت کنید.
۳.استفاده از گوگل درایو؛ برای انتقال از طریق فضای ابری
اگر به دنبال روشی امن و مطمئن برای نگهداری و انتقال از اندروید به ایفون هستید، گوگل درایو انتخاب خوبی است. این روش نیاز به اینترنت دارد؛ اما برای انتقال فایلهای مهم و حتی بکآپگیری مناسب است. برای این روش مراحل زیر را دنبال کنید:
-در گوشی اندروید، اپ Google Drive را باز کرده و وارد حساب کاربری گوگل خود شوید.
-فایلهای مورد نظر را انتخاب کرده و روی گزینه Upload بزنید.
-بعد از آپلود کامل، به آیفون بروید و Google Drive را نصب کنید.
-وارد همان حساب کاربری شوید.
-حالا فایلها آماده دانلود یا مشاهده هستند.
۴.راه ساده و همیشه قابلاعتماد؛ ارسال از طریق ایمیل
اگر فایلتان کمحجم است، سریعترین و ابتداییترین راه، ارسال از طریق ایمیل است. در کمتر از چند ثانیه فایل مورد نظر به گوشی دیگر منتقل میشود. برای انتقال فایل از اندروید به آیفون از طریق ایمیل طبق مراحل زیر اقدام کنید:
-در گوشی اندروید، یک ایمیل جدید بسازید و فایل مورد نظر را به آن پیوست (Attach) کنید.
-ایمیل را برای خودتان بفرستید یا آدرس ایمیل آیفون را وارد کنید.
-در آیفون، اپلیکیشن ایمیل را باز کرده و فایل پیوست شده را دانلود کنید.
۵.تلگرام انتخاب محبوب برای ارسال فایلهای باکیفیت
اگر روی هر دو گوشی اپلیکیشنهایی مثل تلگرام یا واتساپ دارید، انتقال فایل از این طریق هم بسیار راحت است.
در گوشی اندروید، وارد تلگرام شوید و به قسمت Saved Messages (پیامهای ذخیرهشده) بروید.
فایل مورد نظر را به آنجا بفرستید.
حالا در آیفون وارد همان حساب تلگرام شوید.
به بخش Saved Messages بروید و فایل را دانلود کنید.
Snapdrop.۶؛ نسخه ساده و امن ایردراپ برای همه
اگر دنبال یک روش سریع، ساده و بدون دردسر برای انتقال فایل بین گوشیهای اندروید و آیفون هستید، Snapdrop بهترین گزینه برای شماست. این اپلیکیشن به شما این امکان را میدهد که بدون نیاز به نصب برنامههای پیچیده، تنها با استفاده از مرورگر وب، فایلهای خود را منتقل کنید. مراحل استفاده از Snapdrop برای انتقال فایل:
1.به سایت snapdrop.net بروید. هیچ نیاز به دانلود یا نصب اپلیکیشن نیست، تنها کافی است از مرورگر خود استفاده کنید.
2.مطمئن شوید که دستگاههای شما (اندروید و آیفون) به یک شبکه Wi-Fi مشترک متصل هستند. Snapdrop از وایفای محلی برای انتقال فایلها استفاده میکند.
3.پس از ورود به سایت، اسم دستگاه شما در صفحهنمایش داده خواهد شد. با کلیک بر روی نام دستگاه مقصد، شما میتوانید بهراحتی فایلها را ارسال کنید.
4.فایلهایی که میخواهید ارسال کنید را انتخاب کنید و بهسادگی آنها را به پنجره Snapdrop بکشید. پس از این، فرایند انتقال آغاز خواهد شد.
5.وقتی فایل به دستگاه مقصد منتقل شد، یک پنجره برای شما باز میشود تا فایل را دریافت کنید. با تایید دریافت، فایل به گالری یا پوشه دانلود گوشی شما منتقل میشود.
انتقال اطلاعات از اندروید به آیفون بدون اپلیکیشن؛ روشهای ساده و بیدردسر
انتقال اطلاعات از اندروید به آیفون ممکن است به نظر یک فرایند پیچیده بیاید، اما با استفاده از روشهای ساده و بدون نیاز به نصب اپلیکیشنهای اضافی، میتوانید بهراحتی اطلاعات خود را از دستگاه اندرویدی به آیفون منتقل کنید. در ادامه، چندین روش ساده و بیدردسر برای انتقال اطلاعات از گوشی اندروید به آیفون پیشنهاد میکنیم.
۱. انتقال اطلاعات با حساب گوگل؛ سادهترین راه برای همگامسازی اطلاعات
یکی از راحتترین روشها برای انتقال اطلاعات و انتقال لیست مخاطبان اندروید به آیفون، استفاده از Google Account است. با ذخیرهسازی دادهها مانند مخاطبین، تقویم و یادداشتها در حساب گوگل، میتوانید بهسادگی این اطلاعات را به آیفون خود منتقل کنید. برای انتقال از اندروید به ایفون به مراحل زیر دقت کنید:
-وارد تنظیمات گوشی اندروید خود شوید.
-از بخش «حسابها»، وارد حساب گوگل خود شوید و اطمینان حاصل کنید که اطلاعات شما مانند مخاطبین و تقویم همگامسازی شدهاند.
-در آیفون خود، وارد تنظیمات شوید و گزینه Google را فعال کنید تا اطلاعات شما از گوگل به آیفون منتقل شود.
-پس از ورود به حساب گوگل، اطلاعات شما بهصورت خودکار در آیفون همگامسازی خواهند شد.
۲. استفاده از iCloud برای انتقال اطلاعات از اندروید به آیفون
iCloud یکی از بهترین ابزارها برای انتقال اطلاعات از دستگاههای مختلف به آیفون است. با استفاده از iCloud، میتوانید اطلاعاتی که در گوگل درایو ذخیره کردهاید را بهراحتی به آیفون منتقل کنید.
-ابتدا در گوشی اندروید خود، با استفاده از Google Drive از دادهها و فایلهای خود پشتیبانگیری کنید.
-در آیفون، وارد تنظیمات شوید و به بخش iCloud بروید.
-گزینههای همگامسازی و پشتیبانگیری را فعال کنید تا بتوانید دادههای خود را بهراحتی از Google Drive به آیفون انتقال دهید.
-پس از انجام این کار، فایلها و اطلاعات به طور خودکار در آیفون شما ظاهر خواهند شد.
۳. انتقال اطلاعات از طریق کابل USB؛ انتقال سریع و آسان با کامپیوتر
اگر ترجیح میدهید که از یک روش مستقیمتر استفاده کنید، میتوانید از کابل USB و کامپیوتر برای انتقال فایلها و اطلاعات خود از اندروید به آیفون استفاده کنید. این روش به شما این امکان را میدهد که فایلها را با سرعت و دقت بالا منتقل کنید. نحوه انتقال اطلاعات از اندروید به ایفون از طریق کابل USB:
1. گوشی اندروید خود را به کامپیوتر وصل کنید و فایلهای خود را انتخاب و کپی کنید.
2. سپس آیفون خود را به کامپیوتر وصل کرده و فایلهای انتخابی را به آیفون منتقل کنید.
3. در نهایت، میتوانید فایلهای منتقلشده را در آیفون خود مشاهده و استفاده کنید.
روشهای انتقال فایل با وایفای بین آیفون و اندروید
انتقال فایل بین آیفون و اندروید از طریق وایفای یکی از سادهترین و سریعترین روشها برای جابهجایی اطلاعات است. بدون نیاز به کابل یا اینترنت، میتوانید عکسها، ویدئوها، و سایر فایلها را بهراحتی از یک گوشی به گوشی دیگر منتقل کنید. مراحل انتقال فایل از اندروید به آیفون با وایفای:
1. اپلیکیشنهایی مانند Send Anywhere یا SHAREit را روی هر دو دستگاه نصب کنید.
2. هر دو گوشی را به یک شبکه وایفای مشترک وصل کنید.
3. در گوشی اندروید، فایلهایی که میخواهید ارسال کنید را انتخاب کرده و گزینه ارسال را بزنید.
4.در آیفون، گزینه دریافت را انتخاب کنید تا فایلها منتقل شوند.
5. پس از چند دقیقه، فایلها در آیفون شما ذخیره میشوند.
انتقال فایلهای بزرگ؛ چالشها و راهحلها
هنگامی که نیاز به انتقال فایلهای حجیم دارید، ممکن است با مشکلات مختلفی مواجه شوید. ارسال پروژههای کاری، تصاویر یا ویدئوهای با کیفیت بالا از یک دستگاه به دستگاه دیگر یا اشتراکگذاری اطلاعات با دیگران، درحالیکه فایلها حجم زیادی دارند، میتواند چالشهای خاص خود را داشته باشد. در ادامه، به بررسی این چالشها و راهحلهای ساده و کاربردی برای حل آنها خواهیم پرداخت.
۱. محدودیتهای سرعت اینترنت و حجم فایل
یکی از اصلیترین مشکلات هنگام ارسال فایلهای بزرگ، سرعت پایین اینترنت یا محدودیتهای سرویسدهندهها در ارسال فایلهای حجیم است. این مشکل میتواند باعث شود که فرایند انتقال بسیار زمانبر و گاهی ناکام باشد. استفاده از سرویسهای ابری مانند Google Drive یا Dropbox که امکان ذخیره و ارسال فایلهای حجیم را فراهم میکنند، یکی از راهحلهای مناسب است. همچنین، فشردهسازی فایلها به فرمتهایی مانند ZIP یا RAR میتواند حجم فایلها را کاهش دهد و زمان انتقال را کوتاهتر کند.
۲. مشکل ارسال چندین فایل به طور همزمان
در بسیاری از مواقع، هنگام ارسال چندین فایل بزرگ به طور همزمان، مشکلاتی مانند قطعشدن ارتباط یا طولانیشدن فرایند ارسال پیش میآید. بهترین کار این است که فایلها را در قالب یک فایل فشرده ذخیره کنید. این کار نهتنها حجم فایلها را کاهش داده، بلکه فرایند ارسال آنها را سادهتر میکند. علاوه بر این، سرویسهایی مانند WeTransfer و Filemail به شما این امکان را میدهند که چندین فایل را به طور همزمان ارسال کنید، بدون اینکه نگران قطعشدن ارسال باشید.
۳. محدودیتهای سرویسها و پهنای باند
بعضی از سرویسها ممکن است محدودیتهایی برای حجم فایلهایی که میتوانند ارسال کنند، داشته باشند. در نتیجه، فایلهای بسیار بزرگ ممکن است بهراحتی ارسال نشوند. برای فایلهای بسیار حجیم، میتوانید از سرویسهایی استفاده کنید که به طور خاص برای ارسال فایلهای سنگین طراحی شدهاند، مانند WeTransfer یا Filemail. این سرویسها به طور معمول محدودیتهای کمتری دارند و برای ارسال فایلهای بزرگ مناسبتر هستند.
۴. نصب نرمافزارهای اضافی
برخی از سرویسها یا روشهای انتقال فایل ممکن است نیاز به نصب نرمافزارهای اضافی یا پلاگینها داشته باشند که باعث پیچیدگی فرایند انتقال میشود. برای جلوگیری از این مشکل، بهتر است از سرویسهای مبتنی بر وب استفاده کنید که نیازی به نصب نرمافزار اضافی ندارند و فرایند انتقال را سادهتر میکنند. سرویسهایی مثل Google Drive، OneDrive، یا Dropbox همه چیز را بهصورت آنلاین و بدون نیاز به نصب نرمافزارهای جانبی انتقال میدهند.
برای خرید گوشی آیفون با شرایط آسان، میتوانید از وام اینترنتی دیجیشهر استفاده کنید و بدون نیاز به پیشپرداخت، خرید خود را بهراحتی انجام دهید.
سخن آخر
در نهایت، انتقال اطلاعات از اندروید به آیفون یک فرایند ساده و سریع است که با استفاده از روشها و ابزارهای مختلف، میتوانید دادههای مهم خود را بدون مشکل از یک دستگاه به دستگاه دیگر منتقل کنید. با رعایت مراحل ذکر شده و استفاده از اپلیکیشنهای مخصوصی که در این مقاله معرفی کردیم، این کار بهراحتی و در کمترین زمان انجام میشود. فقط کافی است کمی دقت به خرج دهید و مراحل را بهدرستی دنبال کنید تا اطلاعات گوشی خود را منتقل کنید.
سوالات متداول
۱.آیا برنامهها و بازیها از اندروید به آیفون منتقل میشوند؟
برنامهها و بازیها به طور مستقیم منتقل نمیشوند، اما میتوانید نسخههای مشابه را از App Store دانلود کنید.
۲.چگونه عکسها و ویدئوها را از اندروید به آیفون منتقل کنم؟
میتوانید از اپلیکیشن «Move to iOS» برای انتقال عکسها و ویدئوها استفاده کنید یا آنها را از طریق گوگل فوتو به آیفون منتقل کنید.
۳.آیا اطلاعات اپلیکیشنها و تنظیمات به آیفون منتقل میشود؟
فقط تنظیمات سیستم و اطلاعات مربوط به اپلیکیشنهایی که در آیفون پشتیبانی میشوند منتقل میشود. تنظیمات خاص اپلیکیشنها ممکن است نیاز به تنظیم مجدد داشته باشد.
۴.آیا برای انتقال اطلاعات نیاز به اینترنت دارم؟
بله، برای استفاده از اپلیکیشن «Move to iOS» به اتصال Wi-Fi نیاز دارید تا گوشیهای شما بتوانند با یکدیگر ارتباط برقرار کنند.
۵.آیا انتقال اطلاعات از اندروید به آیفون زمان زیادی میبرد؟
زمان انتقال بستگی به حجم اطلاعات شما دارد، اما معمولاً این پروسه چند دقیقه تا یک ساعت طول میکشد.